Using ReboGateway’s search tools to identify a property you’re interested in is an important first step, but is by no means the only step. All sorts of useful information about the property is available, ranging from two types of comparable properties (general comparables, and ones based on recent MLS listings), assessment history, filings against the property, and, of course, contact information for the homeowner. You can even use this section of the site to identify neighbors of your target property, for example if you wanted to let the neighbors know about recent sales in their area. Information is power, and ReboGateway places it at your fingertips.
Next, we’re going to see what happens when we take an in-depth look at any one of the properties here and take a look at things such as the comparables, who’s defaulting in the area, and lead history. So, to check this out, all you need to do is hover your mouse over any one of these results, and give it a single click. It’s going to open up a new window, and we have the subject property’s address at the top here, this mini-map, and some bells and whistles to the right that say “Lead Info” “Comps – Public” and so forth.
The first thing that opens up is “Lead Info,” and it focuses on the contact info tab, where you’ll see the first and last name of the owner, address, city/state/zip, and so forth. If there is a phone number available, it’ll also give you a reading if they’re on the DNC or not.
The “Notes” tab simply allows you to set any one of these properties that we’re looking at as a hot, cold, or follow-up from this area. So it’s the exact same thing as clicking on the yellow note icon, but it’s more of an ease-of-access kind of thing.
“Lead History” is fairly important, because it’s going to summarize anything that’s been filed on a property. So in this case, it looks like there was a notice of default, and here we can see the record dates, who the trustee is, the original loan amount, the original loan date, and how much they were delinquent on at the time that it was recorded. So any time you’re checking out one of these properties, it’s always a good idea to check “Lead History.”
Next, we have Comps-Public. And when I click on “Comps – Public,” it’s going to show me the 15 most recent public closed sales around the subject property that we clicked on. Our subject property comes up as the big green S, and all the surrounding blue icons are the public closed sales in the area.
The “Comps” button is going to show me the same thing, except it’s based solely off the MLS. So this is going to show us any active, pending sales, or backup offers around the subject property. And you’ll notice that next to each color of the icon under the map it should define what the color means under “Status” – so red is active, yellow is pending sale or backup offer, and blue is closed sale.
The “Owner Info” button will give you basic assessor data on the property, such as bed and bath count, square footage, the year it was built, and what tract number it belongs to. There’s also a “Tax Information” tab here that will tell us the last year that the county assessed the property, total assessed value, if they’re current on their taxes or not, and how much they pay. “Owner Information” would simply show primary, secondary owners, transfer dates, and transfer values. In other words, whenever you want the most up-to-date assessor data within ReboGateway, it’s a good idea to check the “Owner Info” button.
“Area Defaults.” This is going to show us all the Notice of Defaults around this property in the last 12 months. So you may notice two colors of icons here, if you scroll down on the page a bit. There’s blue, and orange. Blue means there was a NOD filing but that it hasn’t been resolved, or, rather, nothing has happened as of yet. But if you see any orange icons, that means there was either a Notice of Sale or an REO on the property. And if you’re wondering exactly where these are located, you could always hover your mouse over one of the icons, and it should start jumping up and down on the map for you.
The “History” button. This is going to show you any purchase money or refinances for this property, in the last 10 years.
The “Neighbors” button will show you the closest 150 addresses around the subject property we clicked on. So, if you wanted to market to the neighbors of someone’s house you just sold, or whatever other reason, you may find this area fairly useful. We can also export this into a .csv spreadsheet, save everyone in here into a new farm or append to an existing farm, and you can even create 5160 Avery labels by clicking on the “Labels” button which would then download a PDF file with all the mailing information for all these folks, which you could then print out, cut up, and stuff into envelopes if you want. So that’s the “Neighbors” button.
And finally we have “Save”. “Save” simply allows you to add this subject property into a farm that you may have already created. So as soon as I click on “Save” it’ll ask me which farm I would like to add it into. I simply click on the one that I want, and the property has now been added.
So that covers what happens when we take an in-depth look at any one of the properties that we wish to know more about.
So that was a video on taking a look at the Comparables and finding other useful information when clicking on a specific property. Make sure to check ReboReports.com for future tutorials.
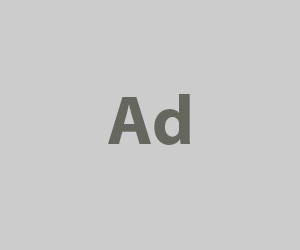




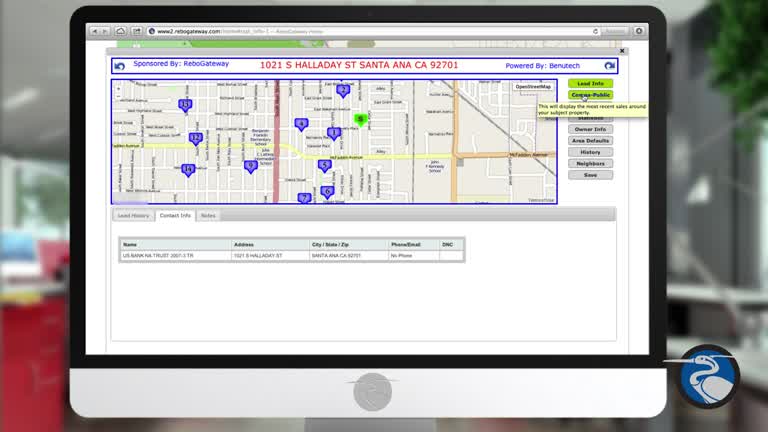



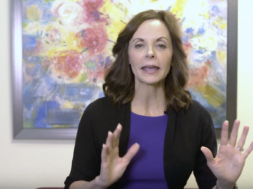






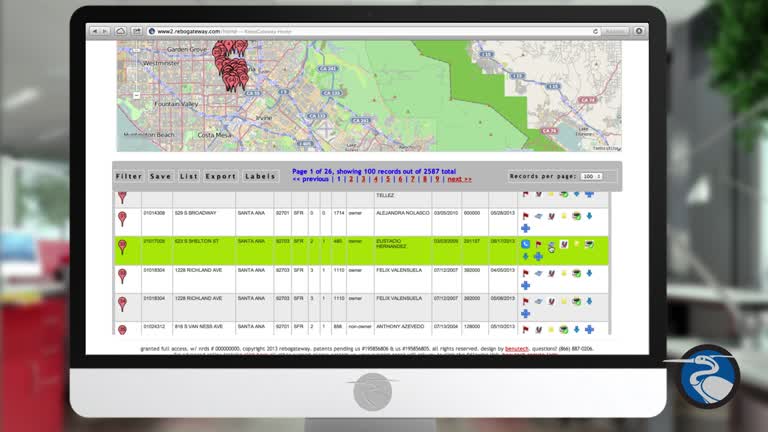
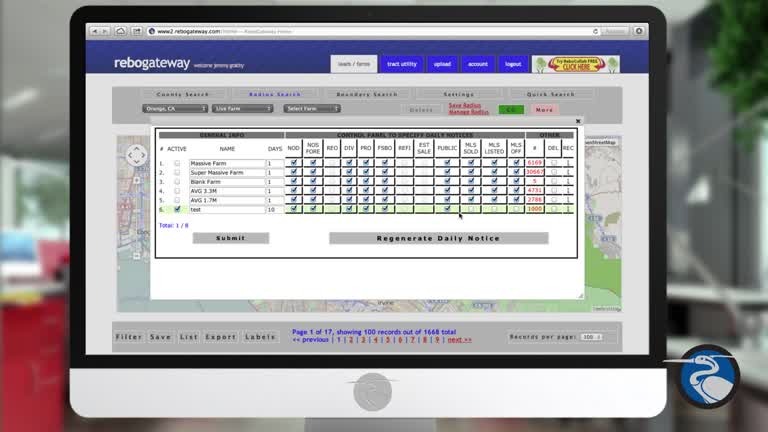
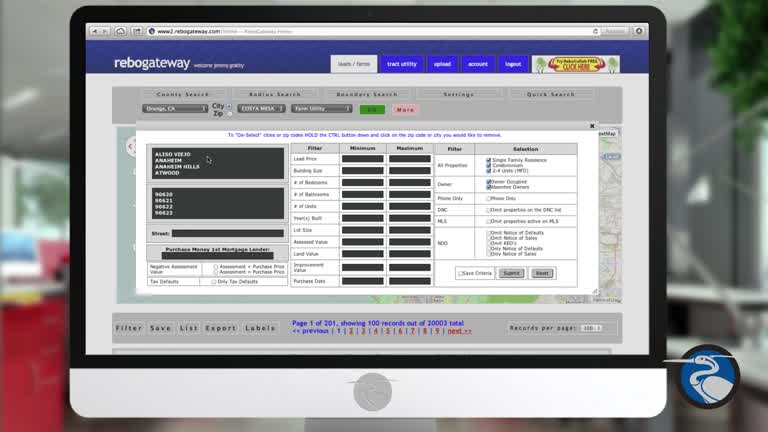
Short, Sweet , and to the point.
I can see I will watch this video over and over again!
Lance