After searching for properties in ReboGateway, the list of search results itself contains a lot of useful information – not just the text, but also a series of icons which make it easy to pinpoint the properties you want to know more about. In this training video, you’ll learn what each of the icons are, what they mean, and how to use them as tools to make your searching even easier.
Next, we’re going to cover the icons, what they mean, and what they do. Whenever you see this little pay phone icon, it means that we have a land line available for the homeowner. By clicking on it, it will not only show you the phone number, but it will also let you know if they’re on the national Do Not Call list or not. So whenever you see a green check mark under DNC, that means it’s ok to call this individual. But if you see a red circle with a slash going through it, it would mean that they are in fact on the Do Not Call list.
Whenever you see this red flag icon, it means that there is either a Notice of Default or a Notice of Sale on the property. By clicking on it, it will give you a brief overview of exactly what’s going on. In this case, it was a Notice of Default, and it looks like the original loan date was in 2009, March, and it looks like they were delinquent on about 22 or close to 23,000 dollars, and here’s the original loan amount. We can always click on that icon just to have a better understanding.
If anything is ever listed or active on the MLS, you’ll see this little newspaper icon, and by clicking on it, it would simply give you a little more information on the listing itself. It’s probably going to show us a listing agent here, bed and bath count, asking price, it would tell us here if it’s active, pending sale, backup offer, whatever it may be. That’s the MLS icon.
The next icon is the Scripts icon, and this would open up generated scripts by Tom Ferry, geared towards helping Realtors or agents ask the right questions if they’re going to cold call a property or whatnot. You’re more than welcome to check out the different variety of scripts here, and perhaps adopt anything that you might find useful from it.
The next icon is the yellow note icon. This allows us to set any one of these properties as a Hot, Cold, or Follow-Up lead. By clicking on it, it’s going to open up this little control panel-style window. At the very top we’ll see “Change Status.” By clicking on Change Status, I can then set it as a Hot or a Cold lead. Setting it to Dead would simply remove it from either of those categories. As you can see here, I’ve set it as a Hot Lead, and now if I were to close out of this and I wanted to pull up one of my Hot leads, I could simply go to the Lead Type menu, select “Hot Lead” and then hit search, and anything that I flagged as such would then pull up on the map.
The Follow Up Lead does work a bit differently, so you may notice, right under here, it will say “Write your notes below.” I could write any pertinent notes on this property that I like, and right under that I’m going to hit Follow Up date. I’m going to choose a day on this calendar, and then I’m going to hit Submit. On the very day that I chose, it will send me an email reminding me to follow up on the property with whatever notes I may have written for it. That’s how we set hot, cold, and follow-up leads.
The next icon is the Printer icon. By clicking on it, it’ll open up this little box here, and if I were to hit Print, it would download a detailed property report, in PDF format, which I could then preview and print out if I liked. It also allows me to include some additional information, such as the comparables, the finance history, the area defaults, and a list of the closest 150 neighbors. Again, by clicking on Print, it downloads a PDF, and then I can choose to print that out and take it along with me if I like.
The blue arrow icon here simply adds an individual or specific property into a farm you may have already created. As you can see, I hit the blue arrow, and now it shows me, you know, whatever farms I may have saved, and all I have to do is click on the farm that I want to add it to, and it will add that property into that farm.
And finally, we have the blue plus icon. All this does is, when there isn’t a phone number or a landline available for the homeowner, it will search several public sources like 411, white pages, and so forth, to see if it can actually find a landline. In this case, this already had a number, but this is what it would look like if it did find one. Whenever it finds a phone number, it will let you know with this little window here, and it’s pretty simple, straightforward. It would show you the name, the phone, and how many different sources that it found a phone number associated with that name.
That concludes the icons, what they mean, and what they do. Hopefully you’ll now have a better understanding of how to use them efficiently within the system.
Hopefully you’ve learned how to use all the icons, and make sure to check ReboReports.com for future tutorials.
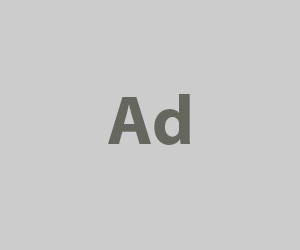




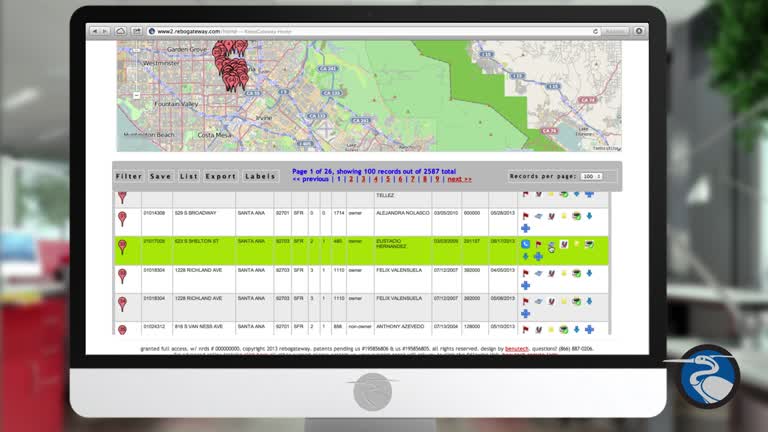



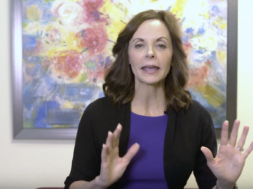






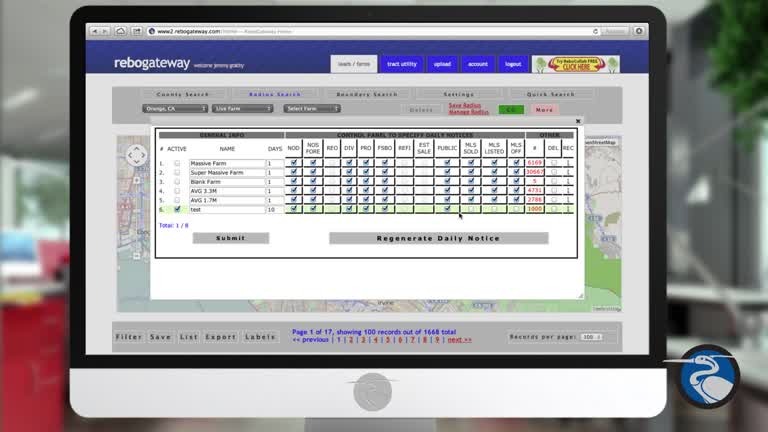
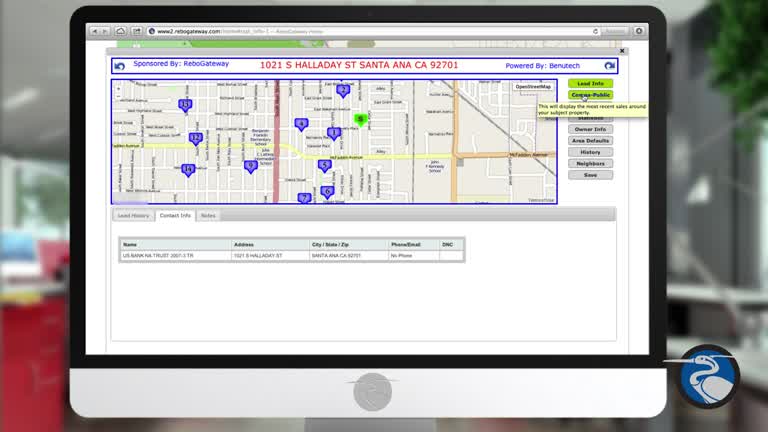
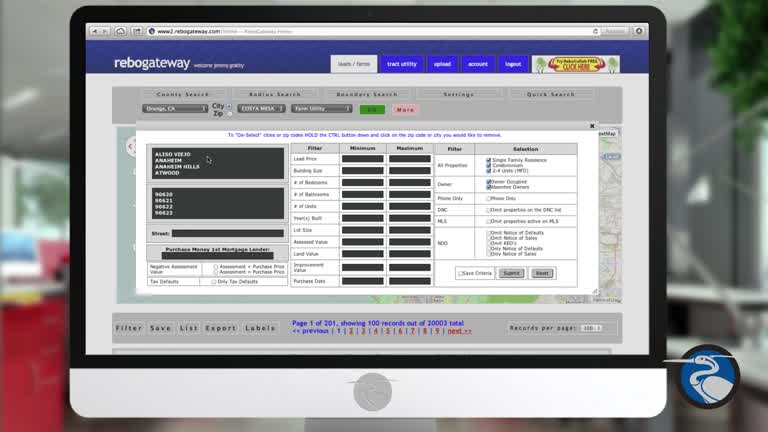
Short,Sweet,and to the point again!
Great invention!
When I was a young new Broker at 21yrs old in the 70’s. We had to physically go to the Local RealEstate Board and pull the books and look up and write down the comps. Took hours!
Now it’s click an Robo Go. How fun!
Thanks all you Wiz Kids out there,
Lance